1.목차
1. 클래스 뷰어
1.1 클래스 뷰어 인터페이스
1.2 드래그 앤 드롭
2. 색 선택 툴
2.1 테마
3. 커브 에디터
3.1 레이아웃
2. 언리얼 에디터 인터페이스 소개
언리얼 에디터 인터페이스는 사용자(개발자)가 직접 언리얼 엔진을 사용하면서 우리에게 화면으로 보여주는 흔히
말하는 유저 인터페이스입니다. 에디터 인터페이스를 통해 사용자(개발자)는 편안하게 작업을 할수 있습니다.
하지만 언리얼 에디터는 모든 부분이 기본적으로 노출되있지 않습니다. 그 이유는 전부 표시하기에는 화면 공간이
매우 부족하기 때문입니다. 따라서 지금 공부해야할것은 에디터를 어떻게하면 화면을 나오게 할수있는지에 대해
공부할 것 입니다.


3. 클래스 뷰어
기본적으로 언리얼 엔진4는 C++ 및 블루프린터를 지원합니다. C++는 보통 컴퓨터를 전공 비전공 하신분들도 다 알고
있으신 C++ 언어입니다. 하지만 블루프린터를 모르시는 분들이 많습니다. 쉽게 설명하면 시각적으로 세세히 언어를
사용하지않고 자동으로 이벤트나 클래스를 만들어주는 장치입니다. 컴퓨터를 전공하신분들 중 초반에 스크래치라는
홈페이지에서 사용하여 간단한 이벤트로 캐릭터를 움직이는 것을 배웠을거라고 믿습니다. 그거랑 유사하다고 보면
됩니다.
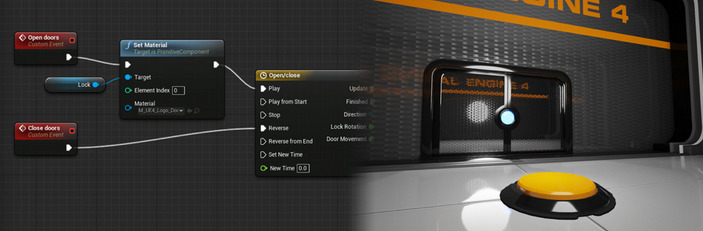
클래스 뷰어는 사용자가 에디터에서 사용되는 클래스 계층구조 목록을 확인할 수 있습니다.
블루프린터를 만들고 열어 수정 및 선택된 클래스에 따라 관련된 C++ 헤더 파일 및 C++클래스를 새로 생성할수도
있습니다.
클래스 뷰어는 창->개발자 툴-> 클래스 뷰어 를 통해 열수있습니다.
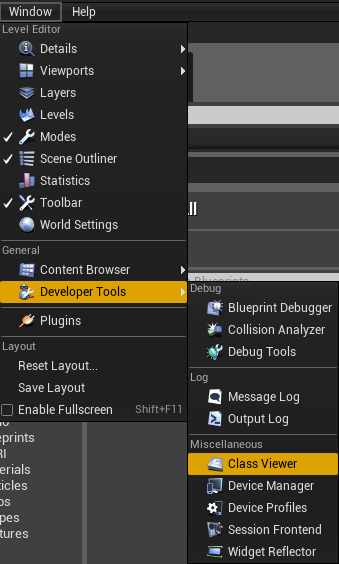
3.1 클래스 뷰어 인터페이스
클래스 뷰어는 세 부분으로 구성이 되있습니다.
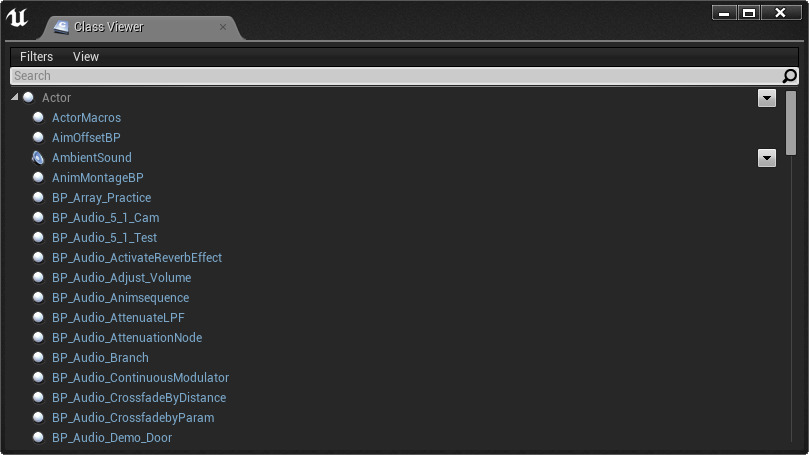
1. 메뉴 바
2. 검색
3. 클래스 트리
이 세가지가 있으며 각각 설명하겠습니다.
메뉴 바
1. 필터 - 액터만 이라는 단어는 액터로 이루워진 블루프린터 및 C++ 클래스를 표시하게 됩니다.
보이는 것만 실질적으로 이미지를 가지고 있는 것만 표시하게 되며
블루프린터 베이스만은 블루프린터를 만들어 낼수있는 것만 표시합니다.
2. 뷰- 모두 펼치기: 전체를 펼쳐 자손들 즉 상속을 받고있는 클래스까지 표시합니다.
모두 접기: 자손들 즉 상속을 받고있는 클래스를 모드 감춥니다.
검색
검색을 통해 클래스를 이름으로 검색할 수 있습니다. 한 단어만 검색하면 부분 일치 항목만 걸러서 보여줍니다.
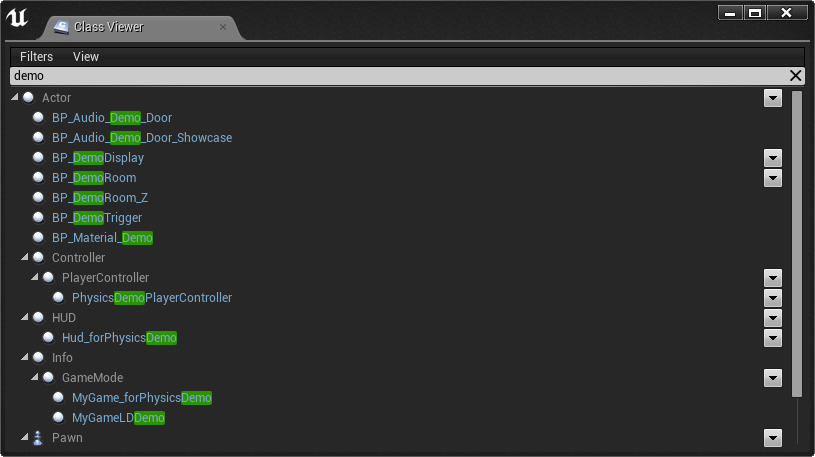
클래스 트리
필터와 검색을 모두 통과한 클래스 사이의 부모-자식 관계가 표시됩니다. 두 부분으로 나눌 수 있습니다.
1. 클래스 이름
2. 컨텍스트 메뉴
클래스 이름: 클래스의 이름입니다. 파랑은 블루프린터 클래스, 하양은 그 이외의 클래스입니다.
컨텍스트 메뉴: 컨텍스트 메뉴는 화살표 아래로 되있는 버튼을 클릭하거나 우클릭하면 열림니다.
|
클래스 유형 |
옵션 |
설명 |
|
블루프린트 클래스 |
|
|
|
코드 클래스 |
|
|
3.2 드래그 앤 드롭
블루프린트 클래스 액터를 뷰포트에 드롭하면 액터가 화면에 추가됩니다. 클래스를 드래그할 때 어떤 클래스가 잡혔는지 마우스에 표시됩니다. 한번에 하나의 클래스만 가능합니다.
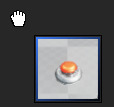
4. 색 선택 툴
색 선택 툴은 에디터에서 색 값을 쉽게 조절할 수 있게 만든 에디터 입니다. 색 조절은 RGBA, HSV, 채도 명도
Hex 방식을 통해 가능합니다.
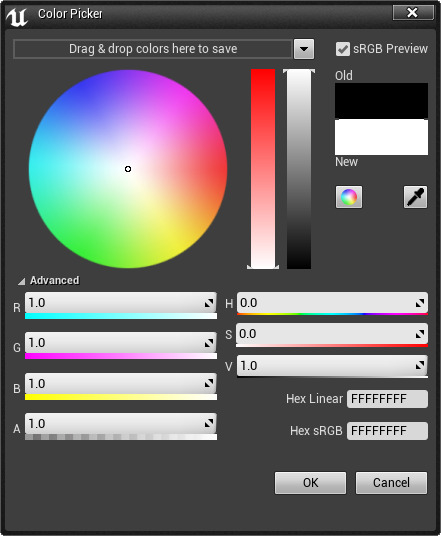
색 컬러를 통해 액터의 컬러를 할당할수 있습니다.
4.1 테마
테마 는 쉽게 재사용할 수 있도록 색을 모아둔 것입니다. 아티스트나 디자이너가 자주 사용하는 색을 저장하는 역활입니다.
테마 만들기
테마 메뉴를 통하여 새로운 테마를 만들 수 있습니다.
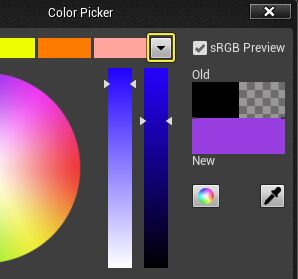
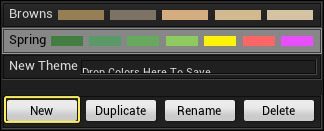
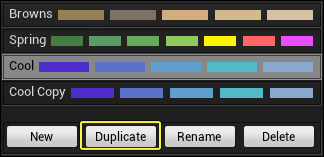
new 버튼을 통하여 테마를 만들수 있습니다. 또한 Duplicate 버튼을 통해 테마를 복사도 할수있습니다.
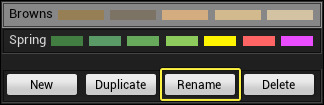
Rename을 통해 테마에 이름을 바꿀수 있습니다.
테마 안에서 드래그 앤 드롭으로 색의 추가, 제거, 순서 변경이 가능합니다.
견본 창에서 색을 끌어 놓아 테마에 추가합니다.
테마 추가 및 제거

테마 안의 색을 좌우로 끌어 순서를 바꿉니다.

색을 끌어 휴지통 아이콘에 놓으면 테마에서 삭제합니다.

색의 제거와 순서 변경은 테마 메뉴 에서도 가능합니다.
테마를 편집하려면, 색을 좌우로 끕니다.

테마에서 색을 삭제하려면, 휴지통 아이콘에 끌어 놓습니다.

5. 커브 에디터
커브 에디터 는 시간에 따라 변하는 속성을 조정하는 툴입니다.
ex) 분포도
커브 에디터는 다른 에디터와는 달리 독립된 에디터가 아닙니다. 다른 에디터 안에 도킹되는 형식으로 사용이됩니다.
5.1 레이아웃
커브 에디터의 구성은 다음과 같은 영역으로 구성이 되있습니다.
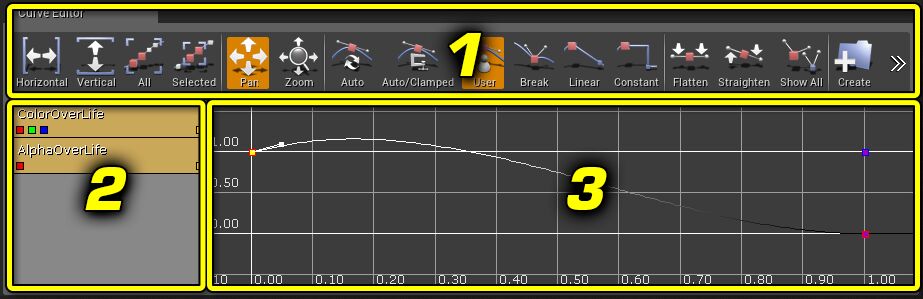
1. 툴바
2. 트랙 목록
3. 그래프
1. 툴바는 위에 보이는 툴바입니다. 각자 다른 역활을 하는 툴바입니다.
툴바의 역활을 아주 많으니 출처: docs.unrealengine.com/ko/Engine/UI/CurveEditor/index.html 여길 통해서 확인해주시길 바랍니다.
2. 트랙목록
트랙 목록에서는 현재 탭 안에 지금 로드되어 있는 커브를 전부 표시하게 해줍니다.
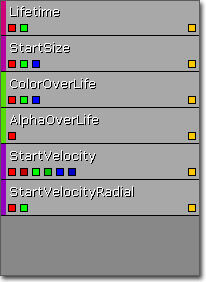
트랙 목록에서는 각 트랙에 개별 커브 및 전체 커브 표시여부 토글 버튼과 함께 속성 이름이 표시됩니다.
빨강은 x 초록은 y 파랑은 z 식 입니다.
트랙 목록의 트랙에 우클릭하면 트랙 목록 컨텍스트 메뉴가 뜨게 됩니다.

Remove Curve는 커브를 제거하는 메뉴이며
Remove All Curves는 모든 탭에서 커브 에디터에 로드된 트랙을 전부 제거하는 역활을 합니다.
3. 그래프
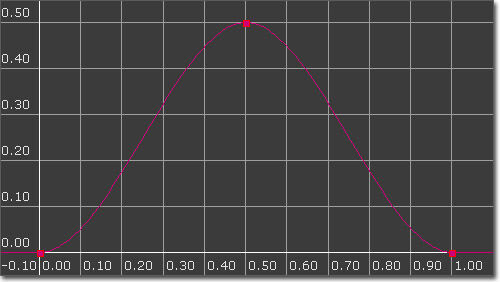
그래프는 커브 에디터 인터페이스를 대부분 차지합니다. 가로축은 시간 세로 축에는 속성(출력) 값을 가진 커브를 도식적으로 나타내개 합니다.
그래프에 우클릭하면 그래프 컨텍스트 메뉴가 뜹니다:

Scale All Times (모든 시간 스케일) - 모든 표시 트랙 내 점 전부의 시간을 스케일 조절합니다. 즉, 가로 스케일입니다.
Scale All Values (모든 값 스케일) - 모든 표시 트랙 내 점 전부의 값을 스케일 조절합니다. 즉, 세로 스케일입니다.
커브상의 점에 우클릭하면 점 컨텍스트 메뉴가 뜹니다:

Set Time (시간 설정) - 점의 시간을 수동으로 설정할 수 있습니다.
Set Value (값 설정) - 점의 값을 수동으로 설정할 수 있습니다.
Delete (삭제) - 선택된 점을 지웁니다.
6. 결론
오늘은 언리얼 에디터 인터페이스 중 클래스 뷰어, 색 선택 툴, 커브 에디터에 대해 배웠습니다. 다음에는
에디터 개인설정, 글로벌 애셋 선택기, 레이아웃 커스터마이징을 배우도록 하겠습니다.
다음 포스팅때 뵙겠습니다.
'개발자 면접 공부 > 언리얼 엔진' 카테고리의 다른 글
| #6 언리얼 에디터 인터페이스(키바인딩 에디터, 메시 프리뷰 씬, 프로젝트 세팅) (0) | 2020.09.22 |
|---|---|
| #5 언리얼 에디터 인터페이스(에디터 개인설정, 글로벌 애셋 선택기, 레이아웃 커스터 마이징) (0) | 2020.09.09 |
| #3 언리얼 엔진 레벨 디자이너 퀵스타트 (0) | 2020.08.31 |
| #2 언리얼 엔진 용어 소개 (0) | 2020.07.27 |
| #1 언리얼 엔진 소개 및 설치 (0) | 2020.07.24 |