1.목차
1. 기본 하우투
2. 도움말
3. 액터 조작
4. 플레이
5. 액터 프로퍼티
2. 기본 하우투
언리얼 엔진 4의 에디터를 처음 사용할경우 자주 사용되는 기능을 빨리 익힐수 있게하는것. 각각 How To(어떻게?) 라는 주제를 가지고 단계별로 알게 될 것이다.
3. 도움말 & 답변
언리얼 엔진 4는 작업시, 무언가 이해가 가지않는 부분이 많습니다. 그 것을 도와주는것이 언리얼 엔진4 도움말입니다.
에디터에 명확한 설명과 예시를 보기위해 여러 기능을 제공해줍니다. 그로인해 초보자들은 더 많은 기능을 공부할수있으므로 걱정을 안하셔도 됩니다.
여러가지의 방법이 있습니다.
3.1 리치 툴팁
에디터의 특성 부분에 대해 더욱 자세히 배울수있는 첫 번째 방법은, 에디터의 리치 툴팁을 통한 방법입니다.
에디터의 인터페이스 안에 무언가에 커서를 올려 강조될 때 툴팁이 나타납니다.
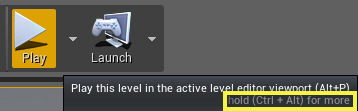
이때 컨트롤+알트를 누르면 자세한 정보가 나옵니다.
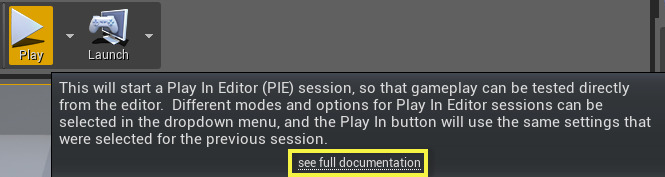
툴팁이 확장되고 전체 문서를 확인하고 싶으면 링크를 눌르면 언리얼 엔진 4 문서를 바로 열어줍니다.
3.2 도움말 아이콘
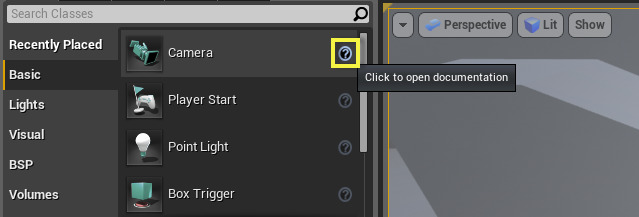
이 ? 아이콘을 클릭하면 관련 외부 문서로 이동합니다.
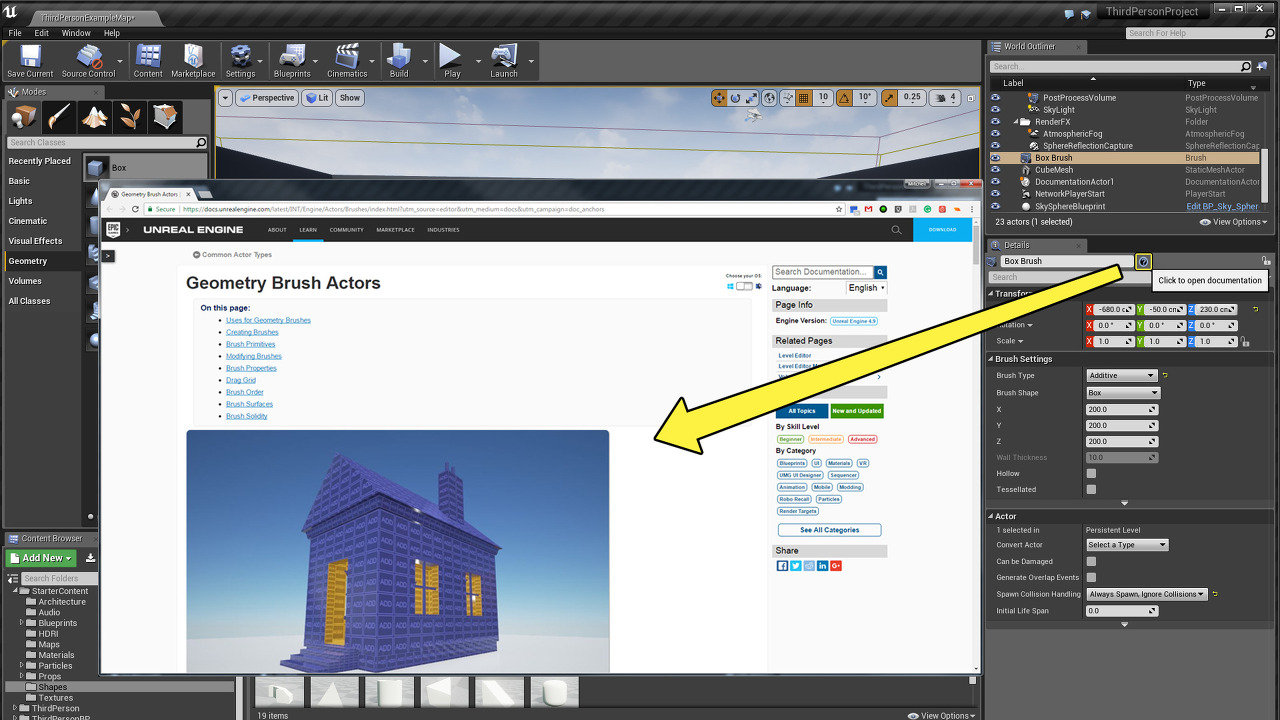
3.3 Help
에디터 창 최상단 구석에 있는 메뉴 바 이며, 마지막에 있는 옵션이 도움말 옵션입니다.
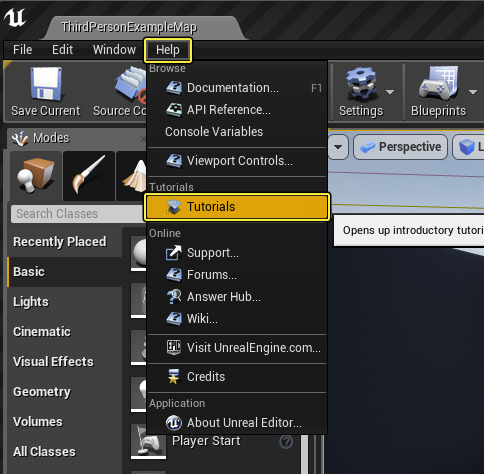
3.4 도움말 검색
메인 에디터 창 우상단 구석에 위치한 도움말 검색창 에서도 도움말을 검색할 수 있습니다.
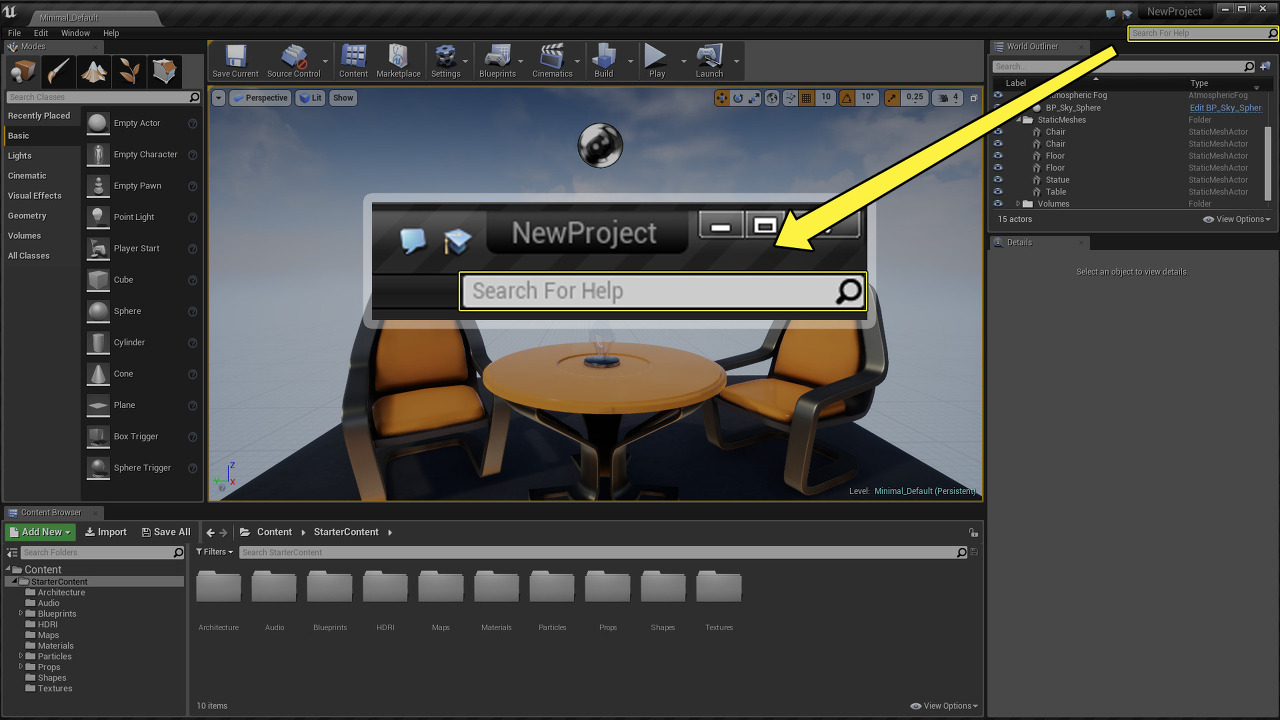
검색을 시작하면 다음과 같은 화면이 나타납니다.
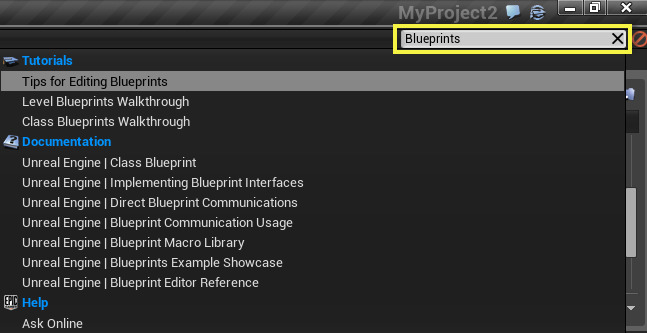
3.5 외부 도움말: 위키
공식 언리얼 엔진4 위키는 더 많은 튜토리얼, 샘플, 코드를 찾을수 있습니다.
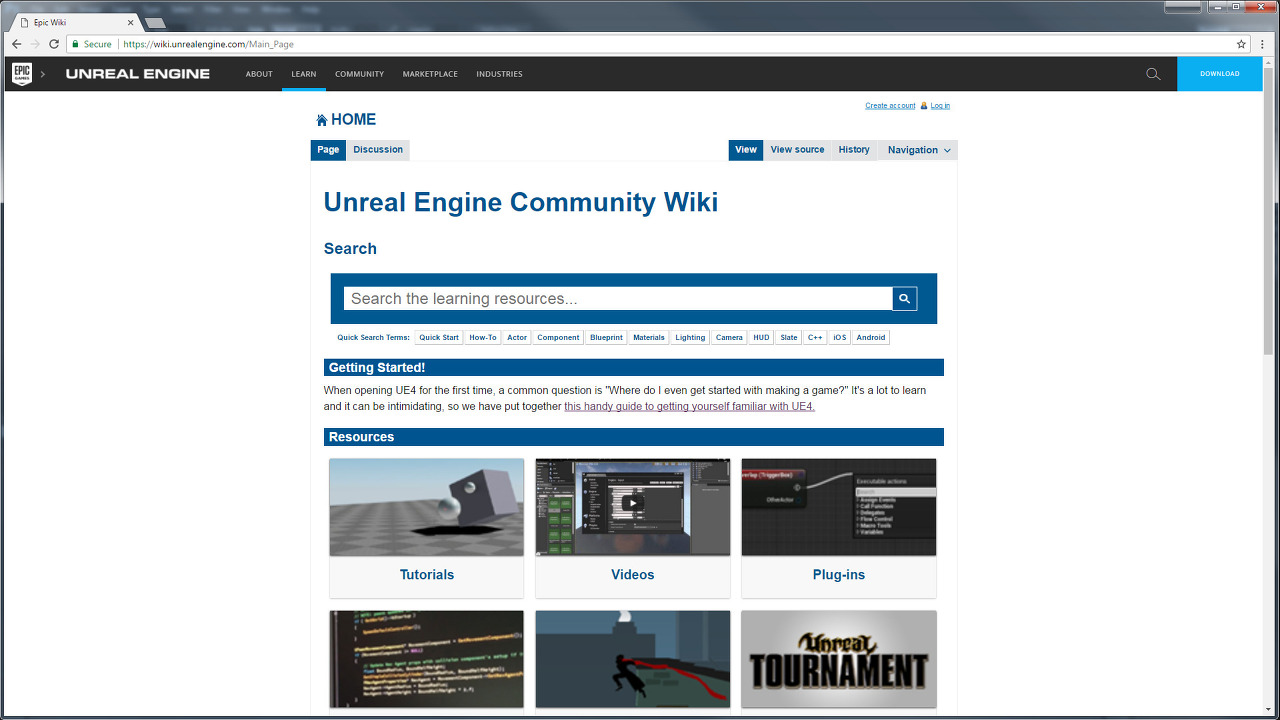
4. 액터 조작하기
언리얼 엔진 4 에서의 액터 조작은 이동, 회전, 스케일 조절 작업 등을 말합니다.
4.1 액터이동
액터를 레벨로 이동하는 방법입니다.
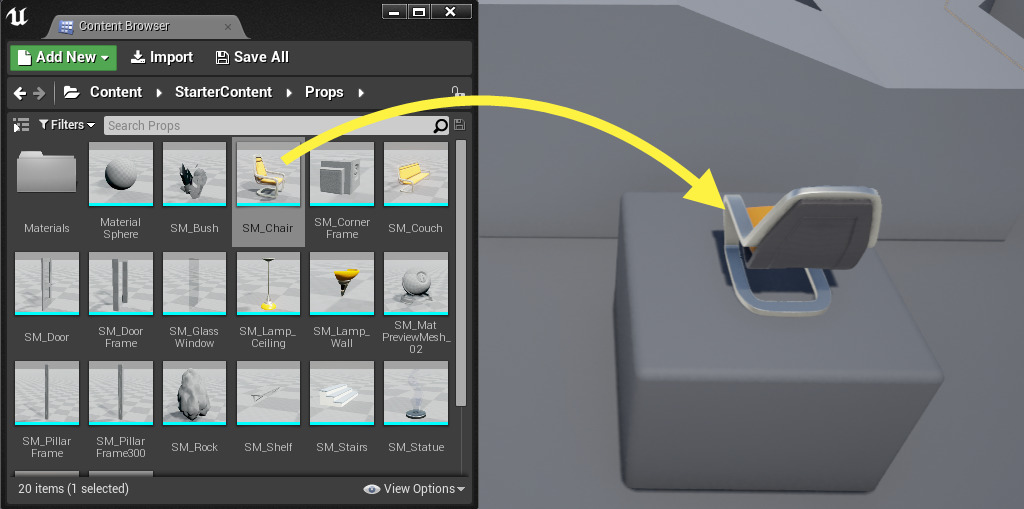
콘텐츠 브라우저에서 레벨 뷰포트에 드래그하여 넣어줍니다.
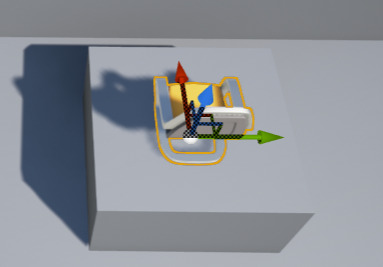
빨간색 파란색 초록이 나옵니다. 이 좌표는 이동 툴 좌표이므로 각각 빨간색은 x 초록색은 y 파란색은 z 좌표를 나타냅니다.

또한 액터는 디테일 패널에서 이동 및 회전 크기를 수동적으로 조절이 가능합니다.
4.2 액터 회전
액터의 회전 방법을 보여드리겠습니다.

E키를 눌러 회전 툴로 변경합니다.

커서를 올리면 커서가 바뀌며 노란색으로 강조됩니다. 이상태에서 누르고 이동하면 액터가 회전됩니다.
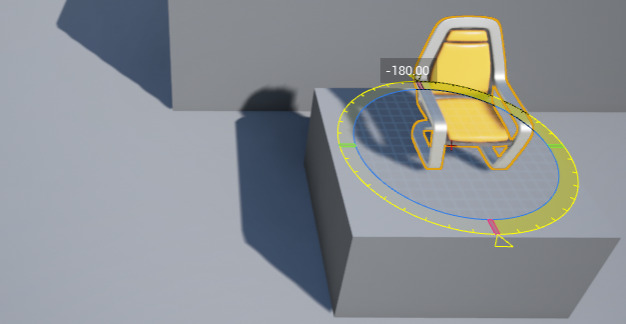
이 상태로 회전이 가능하며 액터 이동과 마찬가지로 수동적으로 디테일 패널에서 동작이 가능합니다.
4.3 액터 스케일(크기) 조절
액터의 스케일(크기) 조절하는 방법을 알려드리겠습니다.
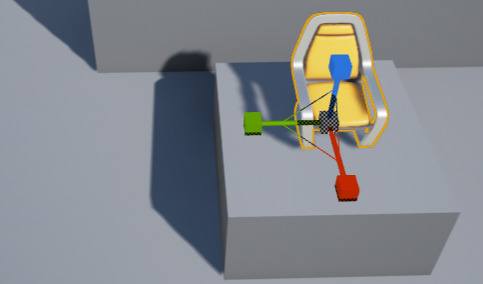
R키를 눌러 스케일 툴 로 전환합니다.
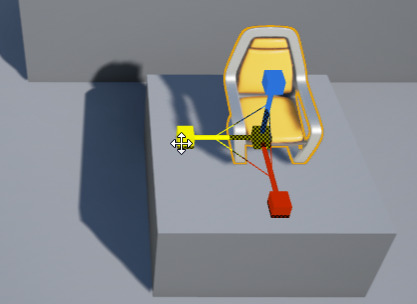
위에 액터 회전 및 이동에도 나와있듯이 누르면 노란색으로 강조합니다.
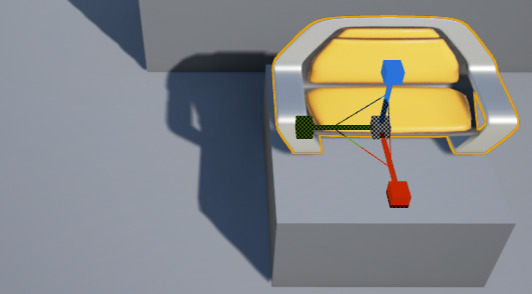
액터의 스케일(크기)를 Y축으로 늘리기가 가능하며 또한 줄이기도 가능합니다.
이동 회전과 마찬가지로 디테일 패널에서 수동적으로 작업이 가능합니다.
5. 플레이 & 시뮬레이트
언리얼 에디터에서는 파일을 저장하지 않고도 에디터 안에서 아무데나 플레이어를 스폰시키고 게임을 미리 볼수있습니다. 플레이 버튼 또는 알트+S를 눌러 시뮬레이트를 할수있습니다.
5.1 에디터에서 플레이
에디터에서 플레이하는 방법입니다.

메인 툴바 의 플레이 버튼을 누릅니다. 이 즉시 뷰포트에서 실행이 됩니다.

클릭하고 나면 캐릭터의 생성과 기본키로 이동이 가능합니다.(이벤트 처리를 했을 경우)
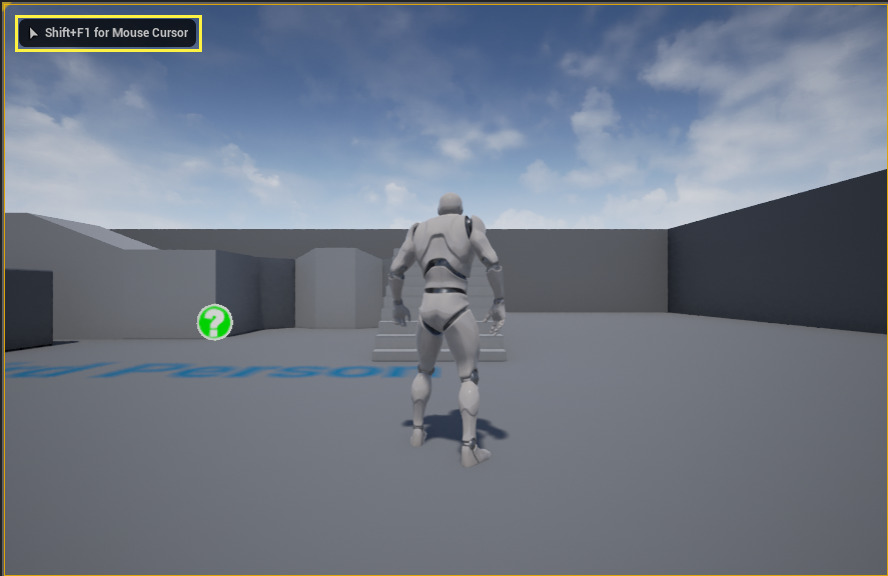
뷰포트 안에 커서를 넣을수 있고 이를 통해 액터를 클릭하여 정보를 확인할수 있습니다.

또한 플레이 버튼을 누르는 순간 일시정지 정지 탈출 버튼이 있습니다. 일시정지는 게임을 잠시 정지하는 작업이고 정지는 아예 게임 플레이를 정지시킵니다. 탈출은 캐릭터의 모든 컨트롤을 해제하여 마우스 커서 컨트롤로 전환이 가능합니다.
5.2 에디터에서 시뮬레이트
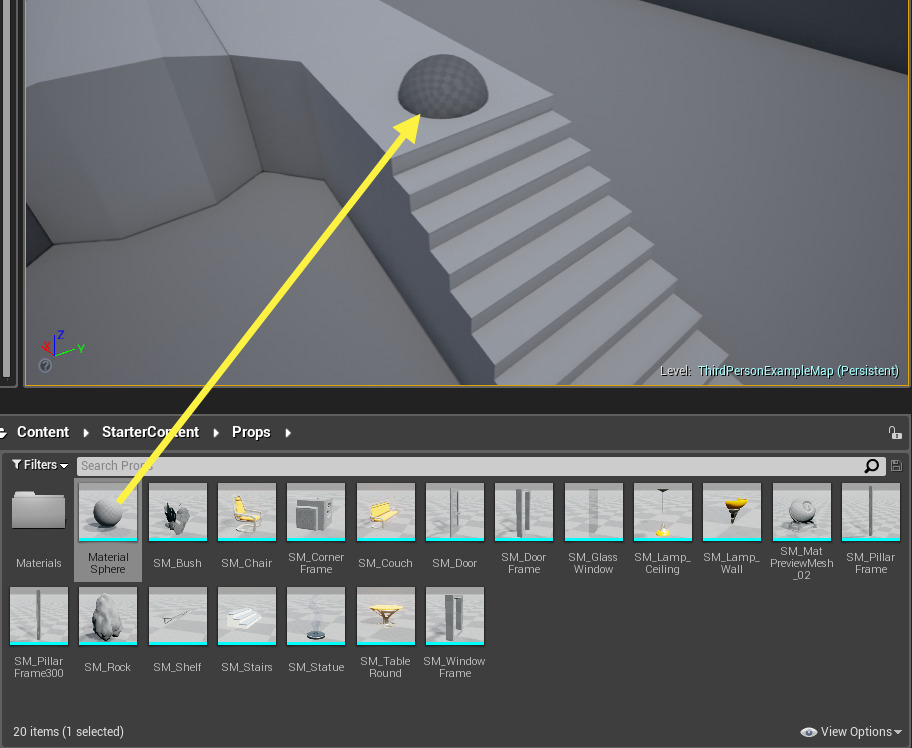
액터 하나를 레벨 뷰포트에 불러드립니다.
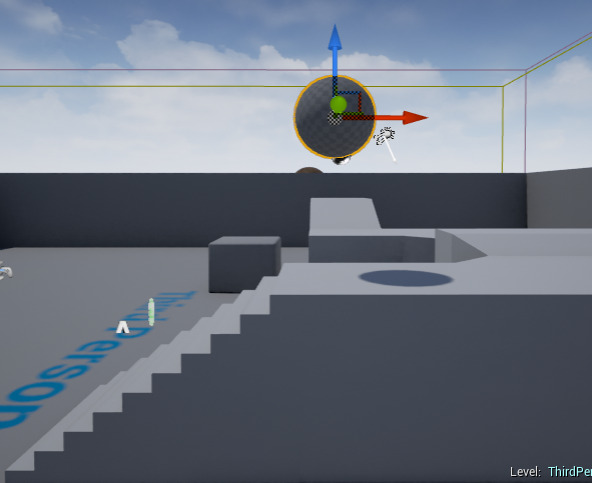
이동 툴로 구체를 약간 계단 위로 올립니다.
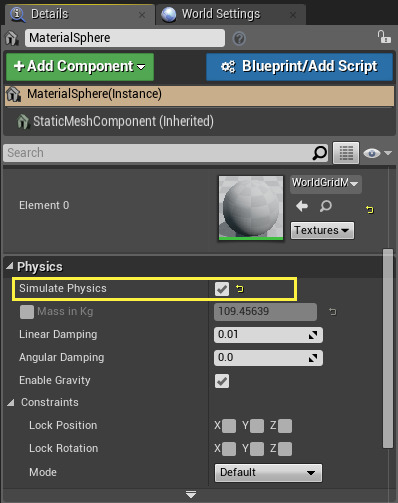
구체에 대한 디테일 패널에서 시뮬레이트 피직스를 체크합니다 피직스 즉 간단하게 설명하자면 물리현상을 일으킵니다.
지금은 아무런 이벤트가 없기떄문에 중력에 의해 아래로 떨어지게 될것입니다.
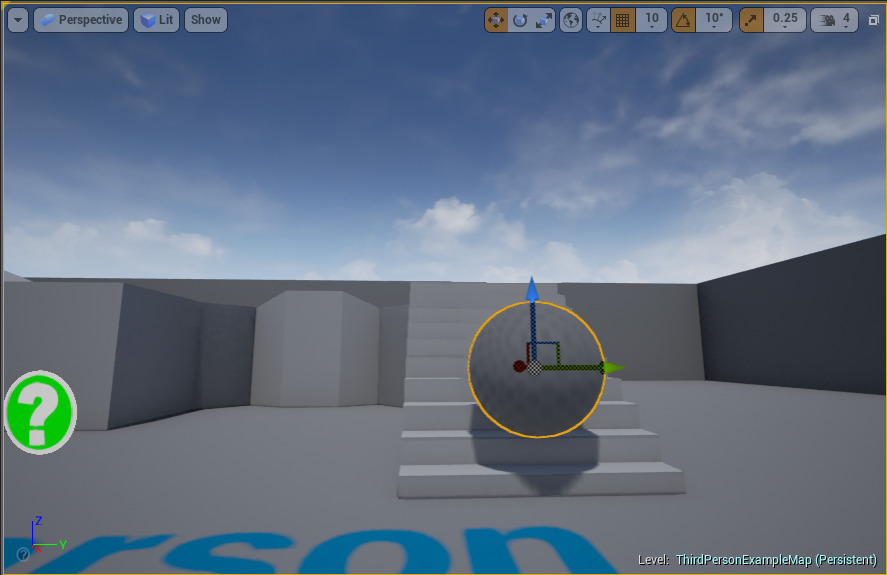
시뮬레이트 알트+s키를 누르면 구체는 자연스레 계단 아래로 떨어집니다.
6. 액터 프로퍼티 조절
액터 프로퍼티 조절에서는 트랜스폼 작업, 머터리얼, 피직스 콜리전 조정입니다.
6.1 트랜스폼 작업
디테일 패널에 5번 내용 설명한것처럼 위치, 회전, 크기등을 조절할수있습니다. 그다음 디테일 패널에 자물쇠 모양이있는데
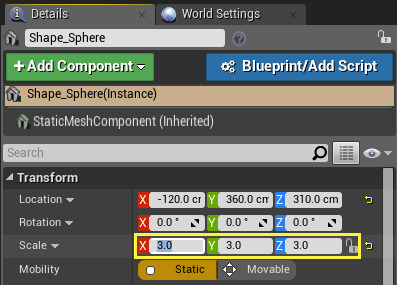
자물쇠 모양을 클릭하면 값이 균등하게 적용이 됩니다.
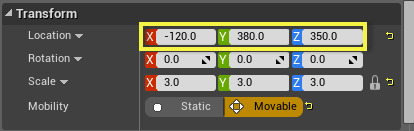
또한 모빌리티의 무버블로 설정하면 게임플레이 도중 변경이 가능한 값이 됩니다.
6.2 머터리얼 적용
흔히 머터리얼은 액터의 겉표면을 꾸미기 위해 있습니다. 디테일 패널에 머터리얼 창에서 설정을 하면 됩니다.

머터리얼 탭에서 머터리얼을 변경하면 구체의 겉 표면이 변경이 될것입니다.
6.3 피직스, 콜리전
피직스 및 콜리전은 다른 액터의 대한 반응이나 중력 등을 구현할때 효과적입니다.
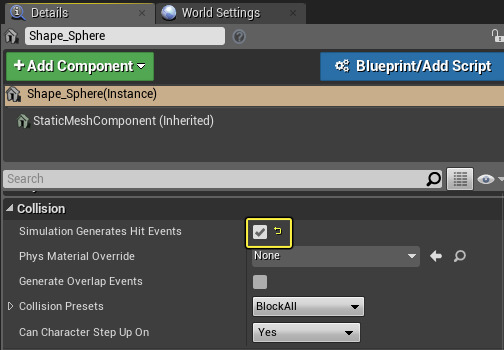
피직스 체크를 해줍니다. 구체가 무엇에 닿았는지를 살펴봅니다.
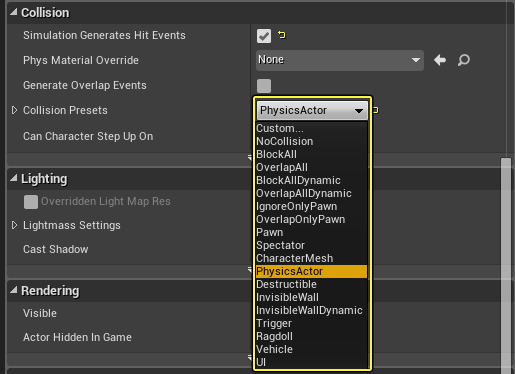
콜리전에서는 무엇인가 닿았는가를 살핍니다 피직스 액터는 액터와 닿으면 물리적인 반응을 처리해줍니다.
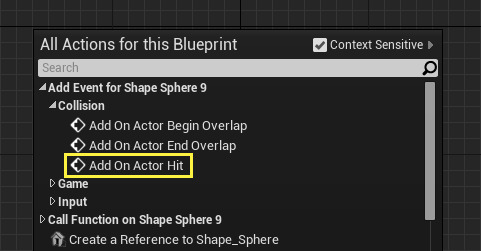
액터의 블루프린트를 이용하여 이벤트를 처리합니다. 액터에 닿으면 발동하는 이벤트를 만듭니다.
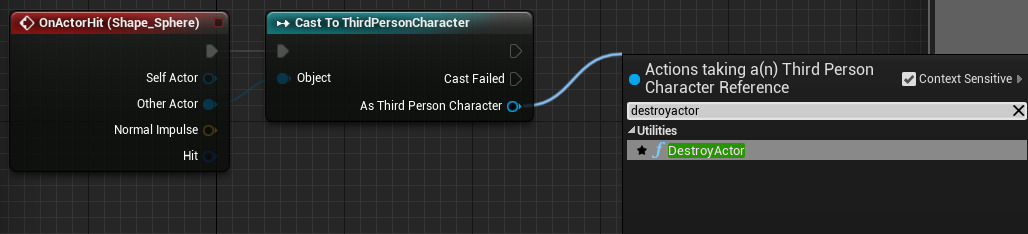
형 변환을 통해 만약 캐릭터가 이 물체에 닿으면 그 즉시 소멸을 시키는 함수를 사용합니다.
이를통해 피직스 콜리전을 사용하여 간단한 물리 이벤트를 이용할수 있습니다.
7. 결론
오늘은 기본 하우트(도움말, 액터 조작, 플레이, 액터 프로퍼티 조정) 의 대하여 공부해봤습니다.
매우 기본적인 내용으로 쉬웠지만 앞으로 계속 기억을 해야할 내용입니다.
자기가 몰르는게있으면 도움말을 사용하여 문서를 찾거나 하면서 공부를 하는것으로 목적을 두는것이 좋을거같습니다.
다음에는 에디터네 테스팅을 포스트 해보겠습니다.
'개발자 면접 공부 > 언리얼 엔진' 카테고리의 다른 글
| 언리얼 엔진의 CDO 로딩 과정 등 (0) | 2023.01.31 |
|---|---|
| #9 에디터내 테스팅(플레이 & 시뮬레이트) (0) | 2020.11.11 |
| #7 언리얼 에디터 인터페이스(프로퍼티 매트릭스, 소스 컨트롤, 시스템과 툴) (0) | 2020.10.10 |
| #6 언리얼 에디터 인터페이스(키바인딩 에디터, 메시 프리뷰 씬, 프로젝트 세팅) (0) | 2020.09.22 |
| #5 언리얼 에디터 인터페이스(에디터 개인설정, 글로벌 애셋 선택기, 레이아웃 커스터 마이징) (0) | 2020.09.09 |